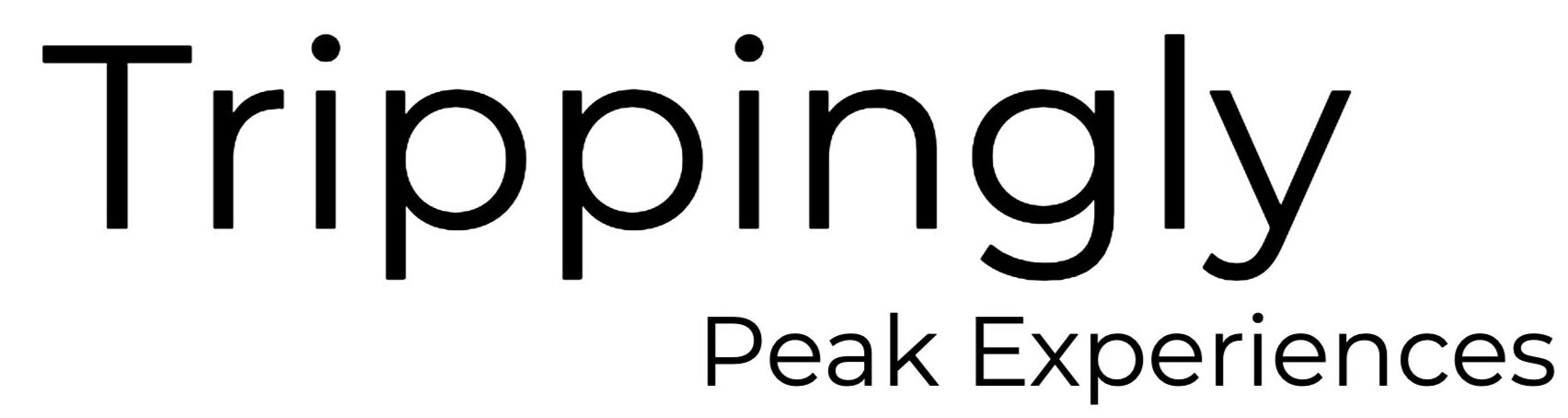YouTube VR for the Oculus
YouTube VR and 360 Videos on Oculus Rift
There are numerous ways to play YouTube VR and YouTube 360 videos on the Oculus Rift. Here are our preferred ways, which requires some setup before you watch videos, but makes watching videos fairly easy once set up. This is ideal for tripping. In the coming months better solutions should be available, but this works for now.
The first approach, using the YouTube VR application in Steam, will play both YouTube VR and YouTube 360. The setup is long and requires you to use Steam, but once installed works well (and is being updated all the time... it's still an early access program.
The second approach using Oculus native program Skybox VR only play YouTube 360, not YouTube VR, but doesn't require using Steam.
YouTube VR: First TIme Setup
YouTube VR does not have a native Oculus app. However, the HTC optimized YouTube VR program works fine on Oculus.
Step 1. Opt into the Oculus beta program, as explained here.
Step 2. Authorize third-party apps such as Steam, as explained here.
Step 3. Install Steam, and then follow the prompt to intall Steam VR.
Step 4. Click on the VR Icon on the upper right side and put on your Oculus Headset (you will receive an error message, "Headset Not Tracking" until you put on the headset.
Step 5. Navigate to the Steam store by clicking "Browse Steam" with your index finger (not the A button) and then select the "Store" icon.
Step 6. Search for YouTube VR, launch and click "Play YouTube VR" to download it. Searching is a bit clunky the first time you try to search. First clock search. Then click on the trigger button on your touch controller to get the keyboard to display. If there are images of two Touch controllers, to get the keyboard active you need to have the laser pointer click on the keyboard, not on the touch controller image. The touch controller images will disappear, and the keyboard will appear normally. This only happens the first time you try to use the keyboard, and it may take some playing around to get rid of those touch controller images the first time.
Step 7. Navigate to "Library" and click on YouTube VR. Wait a while as it goes through the first time setup.
Step 8. Sign into your YouTube Account
Step 9: In your YouTube account Favorite all the videos you want to watch while tripping
To exit the program, click the menu button on your left controller.
YouTube VR: Normal Use
1. Launch Steam from your PC, click on the VR icon on the upper right side and put on your headset
2. Select YouTube VR from your Recent Apps WIndow and launch
3. Use the laser pointer to select the Home icon on the left (index finger to select), select "Library" and navigate to your video or playlist. Use your index finger to select items.
4 Use your left Menu button to exit YouTube but stay in Steam. Use the right Menu button to exit steam and go to the Oculus native environment. Note: If you exit Steam you will need to use your PC again to relaunch Steam.
SkyBox (for YouTube 360 videos): First Time Setup
Step 1. Download a YouTube video downloader, or learn how to use VLC to Download. We use WinX but pick your favorite.
Step 2. Download the videos you want to watch from YouTube and save them to the default "Videos" folder.
Step 3. Install Skybox Video Player through the Oculus store It's free.
Step 4; Launch Skybox. To the left, pick the "VR Video" option. Your videos should appear. If they don't, choose "Network" and navigate to the folder that contains them.
Step 5. When the video plays, if the player doesn't automatically play it in the correct 360 format, press the A button on your touch controller and select the small Box Icon (Stereo Mode) at the far right.
Step 6. From the pop up window pick YouTube 360, and the video should display properly. Then press A to exit the menu and watch the video.
Step 7. Click the heart icon for all videos you want to watch, so they will appear in your "Favorites" window for easy access later.
Skybox: Normal Use
1. Launch Skybox
2. Select "VR Video", and choose your video
3. If the video isn't automatically in 360 format (it should), press the A button on your touch controller and select the small Box Icon (Stereo Mode) at the far right and then select "YouTube 360".